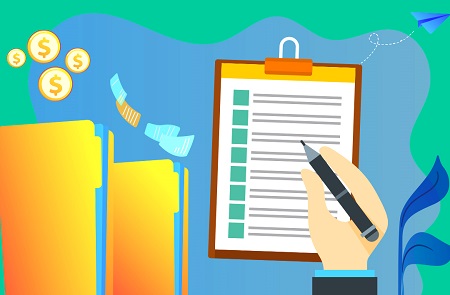CAD设计过程中,为了区分图纸中各个图形对象使其看起来更加直观,方便二次编辑,通常会用不同颜色来标识不同的内容。但在CAD打印时并不需要将这些颜色全部打印出来,只需要黑白打印即可。那么,你知道CAD打印怎么设置黑白吗?本文小编就以浩辰CAD软件为例来给大家分享一下CAD打印怎么设置黑白吧!

CAD打印设置黑白步骤:
首先在浩辰CAD软件中打开图纸文件,然后通过调用CAD打印快捷键【Ctrl+P】打开【打印-模型】对话框,在其中点击【打印样式表】下拉框,在下拉菜单中所提供的当前可用打印样式列表中选择【monochrome.ctb】。如下图所示:
此时会跳出提示:“是否将此打印样式表指定给所有布局?”,选择【是】。如下图所示:
根据实际需求调整其他CAD打印设置,如:打印机、图纸尺寸、打印区域、打印比例等。设置完成后点击【预览】按钮,查看当前打印效果。点击【关闭】即可退出CAD打印预览。如下图所示:
如果打印出来的图形线条不清晰,可以点击【打印样式表】下拉框后的【编辑】按钮,在调出的【打印样式表编辑器】对话框中,点击【表格视图】,检查一下颜色是否设置成了真彩色。如下图所示:
CAD打印样式表CTB文件对真彩色是不起作用的,如果颜色设置成了真彩色那便会按照原色打印,在黑白打印机上会被打印成灰色,只需要点击【颜色】下拉框,在下拉菜单中点击【选择颜色…】便会弹出【选择颜色】对话框,在【索引颜色】选项卡中将图形颜色设置为255种索引色中的任意一种,点击【确定】即可解决。
本文小编给大家分享了CAD设置黑白打印的详细操作步骤,不知道CAD打印怎么设置黑白的新手设计师们赶紧跟着小编一起操作起来吧~
标签: 彩色打印机怎么设置黑白打印 CAD打印